Häufige Fragen
Ja. Am einfachsten geht das, indem Sie die Vollversion über die Demoversion installieren, also die Vollversion installieren, ohne die Demoversion vorher zu deinstallieren. Alle Daten und Einstellungen bleiben so vollständig erhalten.
Nein. Das Programm schaltet immer zu Beginn eines neuen Jahres automatisch um ein Jahr weiter. Sie können es für alle Folgejahre ohne weitere Kosten nutzen.
Manuell können Sie keine weiteren Jahre hinzufügen. Das Programm schaltet immer zu Beginn eines neuen Jahres automatisch um ein Jahr weiter. Das aktuelle Jahr ist immer das mittlere der drei Jahres-Registerkarten. Eintragungen können Sie jeweils zurück bis zum Beginn des letzten Jahres und im Voraus bis zum Ende des nächsten Jahres vornehmen.
Bevor das Programm zu Beginn eines neuen Jahres um ein Jahr weiterschaltet und die Daten des letzten Jahres nicht mehr sichtbar sind, können Sie die Daten als PDF-Datei archivieren. Sie benötigen dazu einen virtuellen PDF-Druckertreiber, wie z.B. den kostenlos erhältlichen PDFCreator. Anstatt eines Ausdrucks auf Papier wird dann eine PDF-Datei erstellt.
Ab Beginn eines neuen Jahres werden die Daten des vorletzten Jahres nicht mehr angezeigt. Die Daten sind aber noch in einer Backupdatei gespeichert. Sie können den An-/Abwesenheitsplaner im Anzeigemodus starten, um alte Daten anzuzeigen. Dazu benötigen Sie Programmversion 1.15 oder neuer. Installieren Sie ggf. zuerst die neueste Programmversion: ![]() Update.
Update.
Möglichkeit 1: Anzeigemodus automatisch starten
- Über nachfolgenden Link können Sie ein Script (Stapelverarbeitungsdatei für MS-DOS) herunterladen, über das Sie den An-/Abwesenheitsplaner im Anzeigemodus starten können. Sie können das Script nach dem Herunterladen durch Doppelklick auf den Dateinamen starten.
 LookBack.bat
LookBack.bat
Möglichkeit 2: Anzeigemodus manuell starten
- Starten Sie die Eingabeaufforderung über Start → Alle Programme → Zubehör → MS-DOS Eingabeaufforderung.
- Geben Sie "%ProgramFiles%\AnAbwesenheitsplaner\APlaner.exe" /lookback ein (einschließlich Anführungszeichen)und betätigen Sie die Enter-Taste. Bei einer 64-Bit Windows-Version ersetzen Sie %ProgramFiles% durch %ProgramFiles(x86)%.
Wurden keine Daten des vorletzten Jahres gefunden, können Sie auch die in einer Sicherungsdatei gespeicherten Daten anzeigen, die Sie über den Menüpunkt Datei → Datenordner exportieren erstellt haben. Gehen Sie dazu wie vorstehend beschrieben vor und ergänzen Sie den Parameter /lookback um den Pfad- und Dateinamen der Exportdatei. Z.B. "/lookback:C:\Ordner\Dateiname" (Anführungszeichen mit eingeben).
Mit dem ![]() Schulferien-Tool können Sie das Kennzeichnen von Schulferien im An-/Abwesenheitsplaner aktivieren und die Feriendaten aktualisieren.
Schulferien-Tool können Sie das Kennzeichnen von Schulferien im An-/Abwesenheitsplaner aktivieren und die Feriendaten aktualisieren.
Damit die Urlaubstage in der Urlaubsübersicht richtig berechnet werden, müssen Sie
- die Urlaubsansprüche der Mitarbeiter unter Bearbeiten → Mitarbeiter eintragen
- den Resturlaub unter Bearbeiten → Mitarbeiter mit Stand 1.1. des Vorjahres eintragen *)
- unter Bearbeiten → Einstellungen → Urlaubstage die Kennbuchstaben der Schaltflächen für Urlaubstage festlegen
- die Einstellungen unter Bearbeiten → Einstellungen → Urlaubsansprüche kontrollieren
Wenn Sie trotz allem bei einem Mitarbeiter nicht aufklären können, warum die Urlaubsberechnung nicht stimmt, dann erhöhen oder verringern Sie unter Bearbeiten → Mitarbeiter den Wert in der Spalte Resturlaub so, dass zumindest ab jetzt die Berechnung richtig ist.
*) Zur Erklärung: Die Urlaubstage können zurück bis zum 1.1. des Vorjahres eingetragen werden und die Berechnung der Urlaubsübersicht erfolgt ab diesem Zeitpunkt. Aus diesem Grund muss auch der Resturlaub zu diesem Zeitpunkt eingetragen werden. Der Resturlaub muss nur beim erstmaligen Einrichten des Programms eingegeben werden. Zu Beginn eines neuen Jahres schaltet das Programm automatisch ein Jahr weiter und berechnet den Resturlaub dann neu.
Wenn Sie in der Systemsteuerung unter Anzeige eine Skalierung von mehr als 100 % eingestellt haben, kann es vorkommen, dass unter Windows 10 das Programmfenster unscharf angezeigt wird.
Gehen Sie so vor:
- Wechseln Sie im Windows-Explorer in den Ordner Programme → AnAbwesenheitsplaner
- Klicken Sie mit der rechten Maustaste auf APlaner bzw. APlaner.exe
- Wählen Sie in dem sich jetzt öffnenden Fenster die Reiterkarte Kompatibilität
- Klicken Sie auf Hohe DPI-Einstellungen ändern
- Aktivieren Sie die Option Verhalten bei hoher DPI-Skalierung überschreiben. Skalierung durchführen von: Anwendung
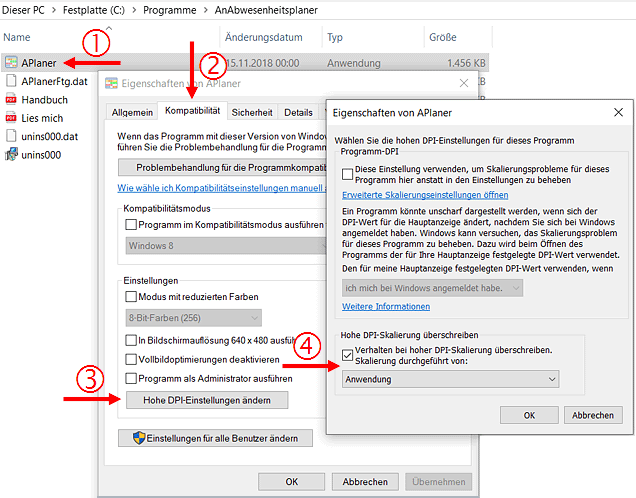
Gehen Sie so vor, um Programm und Daten auf einen neuen PC umzuziehen:
- Erstellen Sie am alten PC eine Sicherungsdatei Ihrer Daten über den Menüpunkt Datei → Datenordner exportieren.
- Installieren Sie den An-/Abwesenheitsplaner auf dem neuen PC. Die aktuelle Programmversion können Sie hier herunterladen:
 Download.
Download. - Lesen Sie die gesicherten Daten über den Menüpunkt Datei → Datenordner importieren ein.
Wenn der Server ausgetauscht wird, auf dem die Daten des An-/Abwesenheitsplaners gespeichert sind, muss der Ordner mit den Daten auf den neuen Server kopiert werden. Wenn Sie nicht wissen, wo sich der Datenordner befindet, können Sie sich den Pfad anzeigen lassen, indem Sie im Programm die Tastenkombination STRG + F5 drücken.
Ändert sich der Pfad zum Datenordner?
Wenn ja, lesen Sie hier ![]() weiter
weiter
Wenn ja, müssen Sie den neuen Ordner über den Menüpunkt Datei → Datenordner ändern auswählen. Das muss auf allen Clients geschehen, auf denen das Programm installiert ist.
Sie können den Datenordner auch vorbelegen, damit die Mitarbeiter ihn nicht manuell auswählen müssen. Weitere Informationen finden Sie dazu unter ![]() Unbeaufsichtigte Installation. Kann der Datenordner nur über einen UNC-Pfad erreicht werden, können Sie diesen über die Tastenkombination ALT + F5 eingeben.
Unbeaufsichtigte Installation. Kann der Datenordner nur über einen UNC-Pfad erreicht werden, können Sie diesen über die Tastenkombination ALT + F5 eingeben.
Ändern sich die Windows-Benutzernamen?
Wenn ja, lesen Sie hier ![]() weiter
weiter
Wenn ja, tragen Sie sich vor dem Servertausch im Menüpunkt Bearbeiten → Administratoren ein zweites Mal als Administrator ein und zwar mit dem künftig geltenden Windows-Benutzernamen. Dies ist wichtig, da sonst niemand mehr am neuen Server den Menüpunkt Bearbeiten → Administratoren anwählen kann und keine Administration des Programms mehr möglich ist.
Nach dem Servertausch müssen alle neuen Windows-Benutzernamen eintragen werden unter Bearbeiten → Administratoren, unter Bearbeiten → Privilegierte Benutzer (nur wenn Privilegierte Benutzer eingerichtet wurden und dieser Menüpunkt existiert) und unter Bearbeiten → Mitarbeiter (nur wenn die Mitarbeiter selbst zu Eingaben berechtigt sind und die Spalte Windows-Benutzername angezeigt wird).
Mit der Tastenkombination STRG + F4 können Sie sich den Windows-Benutzernamen anzeigen lassen, der einzutragen ist. Während der Umstellung können Sie den Programmaufruf durch die Mitarbeiter sperren (Menüpunkt Bearbeiten → Einstellungen → Programmaufruf sperren ).
Werden auch Clients ausgetauscht?
Wenn ja, lesen Sie hier ![]() weiter
weiter
Wenn ja, installieren Sie den An-/Abwesenheitsplaner auf den neuen Clients. Die aktuelle Programmversion können Sie hier herunterladen: ![]() Download. Wählen Sie nach dem ersten Programmstart über Datei → Datenordner ändern den Datenordner aus.
Download. Wählen Sie nach dem ersten Programmstart über Datei → Datenordner ändern den Datenordner aus.
Ja. Sie können die Mitarbeiter getrennt voneinander verwalten. Der Nachteil dabei ist, wechselt ein Mitarbeiter die Abteilung, können seine Daten nicht übernommen werden und müssen in der neuen Abteilung vollständig neu eingegeben werden. Deshalb ist es besser, die Mitarbeiter gemeinsam zu verwalten und über ![]() Anzeigeberechtigungen festzulegen, dass Mitarbeitern nur die Mitarbeiter der eigenen Abteilung angezeigt werden. Wechselt ein Mitarbeiter die Abteilung, kann er in den Mitarbeiterdaten mit den Pfeil-Tasten in die neue Abteilung verschoben werden und alle Daten bleiben erhalten.
Anzeigeberechtigungen festzulegen, dass Mitarbeitern nur die Mitarbeiter der eigenen Abteilung angezeigt werden. Wechselt ein Mitarbeiter die Abteilung, kann er in den Mitarbeiterdaten mit den Pfeil-Tasten in die neue Abteilung verschoben werden und alle Daten bleiben erhalten.
Möchten Sie die Mitarbeiter trotz dieses Nachteils getrennt voneinander verwalten, lesen Sie hier ![]() weiter
weiter
Möchten Sie die Mitarbeiter trotz dieses Nachteils getrennt voneinander verwalten, legen Sie für jede Abteilung einen eigenen Datenordner an. Über den Menüpunkt Datei → Datenordner ändern können die Mitarbeiter den Datenordner ihrer Abteilung auswählen. Wenn Sie in den Einstellungen festlegen, dass nur im An-/Abwesenheitsplaner eingetragene Mitarbeiter das Programm aufrufen können, ist es Mitarbeitern nicht möglich, den Datenordner einer anderen Abteilung auszuwählen.
Administratoren können über den Menüpunkt Datei → Datenordner ändern zwischen den Abteilungen wechseln. Alternativ können Sie eine Kopie des Icons anlegen, über das das Programm gestartet wird und den Pfad zum Datenordner als Aufrufparameter hinzufügen: "C:\Program Files\AnAbwesenheitsplaner\APlaner.exe" "/path:pfad". Anstelle von pfad können Sie den Pfad zum Datenordner mit Laufwerksbuchstabe in der Form X:\Ordner\Ordner oder in der Form \\Servername\Ordner\Ordner angeben.
Ein paralleles Starten des Programms ist nicht möglich. Wenn dies gewünscht ist, können Sie eine Kopie der Exe-Datei C:\Program Files\AnAbwesenheitsplaner\APlaner.exe im gleichen Ordner anlegen und im zweiten Icon den Namen der Kopie verwenden.
Ja. Dazu können Sie:
- Mit
 Anzeigeberechtigungen festlegen, dass Mitarbeitern nur bestimmte Mitarbeiter angezeigt werden.
Anzeigeberechtigungen festlegen, dass Mitarbeitern nur bestimmte Mitarbeiter angezeigt werden. - Über den Menüpunkt Bearbeiten → Einstellungen → Krankheitstage festlegen, dass Mitarbeitern die Krankheitstage anderer Mitarbeiter nicht angezeigt werden.
- Einstellen, dass die Mitarbeiter die Urlaubs- und Summenübersicht sowie das Logbuch nicht anzeigen können (Menüpunkt Bearbeiten → Einstellungen → Urlaubs-/Summenübersicht anzeigen ).
- Unter Bearbeiten → An-/Abwesenheitsgründe für Schaltflächen die Option Nur für Administratoren auswählen und unter Bearbeiten → Einstellungen → Schaltflächen anzeigen die Option wählen, dass diese Schaltflächen den Mitarbeitern nicht angezeigt werden. Das Anzeigen des Kennbuchstabens einer Schaltfläche können Sie unterdrücken, indem Sie für Text und Hintergrund der Schaltfläche die gleiche Farbe verwenden.
Die Möglichkeit Einträge von Mitarbeitern aus Datenschutzgründen zu verbergen, sollte in die nächste Programmversion mit aufgenommen werden. Mittlerweile wurde die Weiterentwicklung des Programms eingestellt, die Funktion befindet sich aber bereits seit Version 1.16.5 undokumentiert im Programm.
Sie können die Funktion aktivieren, indem Sie im Infofenster (Menüpunkt ? → Info ) die Tastenkombination STRG + UMSCHALTTASTE + F9 drücken. Es erfolgt keine Reaktion auf diese Tastenkombination. Danach finden Sie im Menüpunkt Bearbeiten → An-/Abwesenheitsgründe die zusätzliche Spalte 'Einträge verbergen'. Darüber können Sie die Schaltflächen festlegen, die anderen Mitarbeitern nicht angezeigt werden sollen. Einträge mit diesen Schaltflächen werden anderen Mitarbeitern farblich wie Wochenendtage angezeigt, nur noch Administratoren und Privilegierte Benutzer können alle Einträge sehen. Mit STRG + UMSCHALTTASTE + F10 können Sie die Funktion wieder deaktivieren.
Ein Datenaustausch mit anderen Programmen ist nicht möglich. Sie können aber Daten über die Taste F12 in eine CSV-Datei exportieren und diese Daten, z.B. über Makros, weiterbearbeiten.
Nein. Die Entwicklungsumgebung, in der das Programm geschrieben wurde, ermöglicht kein Kompilieren für MAC.
Nein. Wenn Sie das Programm auf einem USB-Stick installieren und den USB-Stick an einem anderen Computer verwenden, ist ungewiss, ob das Programm auf diesem Rechner lauffähig ist.
Hintergrund: Das Programm greift während der Laufzeit auf Windows-Systemdateien zurück. Sind diese auf einem Rechner nicht oder teilweise nicht vorhanden, ist das Programm nicht lauffähig. Aus diesem Grund muss das Programm auf jedem Rechner installiert werden, auf dem es genutzt werden soll, da bei der Installation nicht vorhandene Systemdateien mitinstalliert werden.
Sie können aber einen USB-Stick als Speicherort für den Datenordner verwenden (Menüpunkt Datei → Datenordner ändern ) und den USB-Stick an einem anderen Computer verwenden, sofern auf diesem der An-/Abwesenheitsplaner ebenfalls installiert ist.
Ja. Aber bitte nur, wenn Sie erfahrener Computernutzer sind und wissen was ein Aufrufparamenter ist. Den Willkommensbildschirm können Sie mit dem Parameter /NoWelcomeScreen ausschalten: ...\APlaner.exe" /NoWelcomeScreen .
Das ist leider nicht möglich. Zu den Gründen lesen Sie hier ![]() weiter
weiter
Es gehen sehr viele Wünsche und Vorschläge verschiedenster Art zu dem Programm ein. Die am häufigsten geäußerten Wünsche wurden in das Programm aufgenommen. Aktuell ist keine neue Programmversion geplant.
Individuelle Programmanpassungen sind leider nicht möglich. Einmal generell nicht, weil Sie mit einer individuellen Programmversion von künftigen Updates ausgeschlossen wären und zum anderen käme eine individuelle Programmversion zu teuer. Das Programm ist in einer Programmiersprache geschrieben, ist also nicht vergleichbar mit z.B. einer leicht anzupassenden Excel-Anwendung. Das Programm besteht aus etwa 18.000 Zeilen Programmcode, aufgeteilt in eine Vielzahl an Prozeduren und Funktionen. In diesen bestehenden Programmcode Änderungen oder Erweiterungen einzuarbeiten ist sehr zeitaufwendig und fehleranfällig. Nach jeder Änderung muss der Programmcode in Maschinensprache übersetzt, das Programm neu gebunden und getestet werden. Dies wiederholt sich immer und immer wieder, bis alle Fehler gefunden und behoben sind. Je nach Umfang der Änderungen kann es Wochen dauern, bis das Programm wieder stabil und fehlerfrei laufen würde.
Im Menüpunkt Bearbeiten → Einstellungen → Berechtigung zum Programmaufruf wurde festgelegt, dass das Programm nicht von allen Mitarbeitern aufgerufen werden kann, sondern nur von Mitarbeitern, die im An-/Abwesenheitsplaner eingetragen sind.
Der Mitarbeiter muss unter Bearbeiten → Mitarbeiter eingetragen werden, wobei in der Spalte Windows-Benutzername der Windows-Benutzername so eingegeben werden muss, wie er in der Meldung angezeigt wird. Auf Groß-/Kleinschreibung braucht nicht geachtet zu werden.
Existiert in den Mitarbeiterdaten die Spalte Windows-Benutzername nicht, wurde eingestellt, dass das Programm nur von Administratoren und Privilegierten Benutzern aufgerufen werden kann. Ein Programmaufruf ist dann nur möglich, wenn der Mitarbeiter als Administrator oder Privilegierter Benutzer eingetragen wird.
Wenn die Meldung weiterhin erscheint, obwohl der Windows-Benutzername korrekt eingetragen ist, müssen Sie kontrollieren, ob alle Mitarbeiter mit dem gleichen Datenbestand arbeiten. Wenn Sie im Programm die Tastenkombination STRG + F5 betätigen, wird Ihnen der Pfad zum Datenordner angezeigt. Dieser muss überall identisch sein. Auf dem Rechner, auf dem die Meldung erscheint, können Sie den Pfad zum Datenordner prüfen, indem Sie sich dort mit dem Windows-Benutzernamen anmelden, mit dem Sie als Administrator im Programm eingetragen sind, oder Sie geben vorübergehend frei, dass alle Mitarbeiter das Programm aufrufen können.