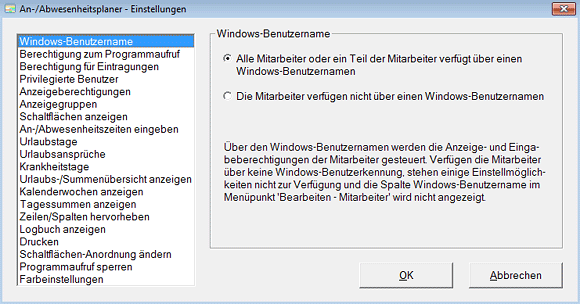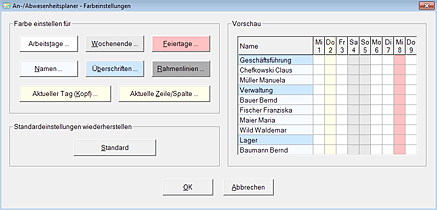Einstellungen
Über den Menüpunkt Bearbeiten - Einstellungen können Sie nachfolgende Einstellungen vornehmen:
Windows-Benutzername
Über den Windows-Benutzernamen werden die Anzeige- und Eingabeberechtigungen der Mitarbeiter gesteuert. Verfügen die Mitarbeiter über keine Windows-Benutzerkennung, stehen einige Einstellmöglichkeiten nicht zur Verfügung und die Spalte Windows-Benutzername im Menüpunkt Bearbeiten - Mitarbeiter wird nicht angezeigt.
Berechtigung zum Programmaufruf
Sie können einstellen, ob alle Mitarbeiter den An-/Abwesenheitsplaner aufrufen können oder nur die Mitarbeiter, die mit Ihrem Windows-Benutzernamen eingetragen sind (Menüpunkt Bearbeiten - Mitarbeiter).
Berechtigung für Eintragungen
Sie können festlegen, ob Mitarbeiter selbst berechtigt sein sollen, Eintragungen im An-/Abwesenheitsplaner vorzunehmen oder dies nur Administratoren und Privilegierten Benutzern vorbehalten sein soll. Sollen Mitarbeiter selbst zu Eintragungen berechtigt sein, wird über den unter Bearbeiten - Mitarbeiter eingetragenen Windows-Benutzernamen gesteuert, dass Mitarbeiter nur für sich selbst Eintragungen vornehmen können.
Privilegierte Benutzer
Wenn Sie die Option Neben Administratoren können Privilegierte Benutzer Einträge für andere Mitarbeiter vornehmen wählen, wird im Menü Bearbeiten der zusätzliche Menüpunkt Privilegierte Benutzer angezeigt. Mitarbeiter, die Sie dort eintragen, können Eintragungen für andere Mitarbeiter vornehmen und dabei auch die Schaltflächen verwenden, die unter Bearbeiten - An-/Abwesenheitsgründe mit Nur für Administratoren gekennzeichnet sind. Weitere Administrationsberechtigung erhalten Privilegierte Benutzer nicht.
Anzeigeberechtigungen
Standardmäßig werden Mitarbeitern die Daten aller anderen Mitarbeiter angezeigt. Wenn Sie Anzeigeberechtigungen verwenden, erhalten Sie im Menü Bearbeiten den zusätzlichen Menüpunkt Anzeigeberechtigungen. Sie können darüber festlegen, inwieweit Mitarbeiter die Daten anderer Mitarbeiter anzeigen können.
Anzeigegruppen
Um bei einer großen Anzahl an Mitarbeitern weniger in der langen Mitarbeiterliste blättern zu müssen, können Sie die Mitarbeiter in Anzeigegruppen aufteilen. Wenn Sie Anzeigegruppen verwenden, erhalten Sie im Menü Bearbeiten den zusätzlichen Menüpunkt Anzeigegruppen.
Schaltflächen anzeigen
Hier können Sie einstellen, ob Schaltflächen für An-/Abwesenheitsgründe, die Administratoren und Privilegierten Benutzern vorbehalten sind, nur Administratoren und Privilegierten Benutzern angezeigt werden oder ob sie für alle Mitarbeiter sichtbar sind.
An-/Abwesenheitszeiten eingeben
Standardmäßig werden An-/Abwesenheitszeiten über die Maus eingegeben, indem der gewünschte Zeitraum markiert und auf den entsprechenden An-/Abwesenheitsgrund geklickt wird. Daneben können Sie Eingaben auch über die Tastatur vornehmen. Beim Klicken auf einen An-/Abwesenheitsgrund öffnet sich eine Dialogbox, in der Sie die Eingabe vornehmen können.
Urlaubstage
Möchten Sie die Urlaubsübersicht im Menü Ansicht nutzen, können Sie die Kennbuchstaben der Schaltflächen festlegen, die Sie für ganze und optional halbe Urlaubstage verwenden. Wenn Sie getrennte Schaltflächen für geplanten und genehmigten Urlaub verwenden, können Sie einen zweiten Kennbuchstaben angeben. Dann werden auch diese Schaltflächen in der Urlaubsübersicht berücksichtigt.
Urlaubsansprüche
Sie können festlegen, ob Sie Urlaubsansprüche im Menü Bearbeiten - Mitarbeiter mit oder ohne Nachkommastelle eingeben möchten. Außerdem können Sie den Beginn des Urlaubsjahres festlegen sowie ob und wann Resturlaub verfällt.
Krankheitstage
Sie können festlegen, ob Mitarbeiter nur eigene Krankheitstage oder die Krankheitstage aller Mitarbeiter angezeigt bekommen. Wenn Mitarbeiter die Krankheitstage anderer Mitarbeiter nicht sehen sollen, geben Sie den Kennbuchstaben der Schaltfläche an, die Sie für den Abwesenheitsgrund 'Krank' verwenden. Eintragungen mit dieser Schaltfläche werden Mitarbeitern nicht angezeigt. Administratoren und Privilegierten Benutzern werden die Krankheitszeiten aller Mitarbeiter angezeigt.
Urlaubs-/Summenübersicht anzeigen
Sie können einstellen, ob die Urlaubs- und Summenübersicht nur von Administratoren und Privilegierten Benutzern oder von allen Mitarbeitern angezeigt werden kann.
Schulferien kennzeichnen
Schulferien können in der Überschriftzeile der Monatsübersicht farblich gekennzeichnet werden. Diese Auswahlmöglichkeit wird nur angezeigt, wenn die Schulferiendaten importiert wurden. Nähere Informationen dazu finden Sie ![]() hier.
hier.
Kalenderwochen anzeigen
Sie können einstellen, ob in der Überschriftzeile der Monatsübersicht die Kalenderwochen mit angezeigt werden.
Tagessummen anzeigen
Administratoren und Privilegierte Benutzer können festlegen, für welche An-/Abwesenheitsgründe Sie eine Tagessumme am unteren Bildschirmrand anzeigen möchten.
Zeilen/Spalten hervorheben
Sie können einstellen, ob Sie die aktuelle Zeile oder Spalte der Monatsübersicht farblich hervorheben möchten. Weiter können Sie Zeilen mit Überschriften hervorheben.
Logbuch anzeigen
Sie können festlegen, inwieweit Mitarbeiter Einsicht in das Logbuch erhalten. Daneben können Sie einstellen, wie lange das Logbuch gespeichert werden soll.
Sie können einstellen, ob beim Drucken die Gitternetzlinien mit ausgedruckt werden sollen. Bei der Monatsübersicht können Sie im Kopf die Kalenderwochen und am Ende der letzten Seite die Legende der Schaltflächen mit ausdrucken.
Schaltflächen-Anordnung ändern
Sie können die Reihenfolge ändern, in der die Schaltflächen angeordnet sind.
Programmaufruf sperren
Möchten Sie vorübergehend unterbinden, dass Mitarbeiter Eintragungen im An-/Abwesenheitsplaner vornehmen, können eine Sperre setzen. Ab dem Setzen der Sperre können Mitarbeiter keine Eingaben mehr vornehmen und das Programm nicht mehr aufrufen.
Farbeinstellungen
Über die Schaltfläche Farbeinstellungen ändern können Sie die farbliche Darstellung der Programmfenster ändern.
Klicken sie unter Farbe einstellen für auf die gewünschte Schaltfläche und wählen Sie eine Farbe aus. Im Vorschaufenster werden die vorgenommenen Einstellungen angezeigt.
Mit der Schaltfläche Standard stellen Sie die Standardeinstellungen wieder her.