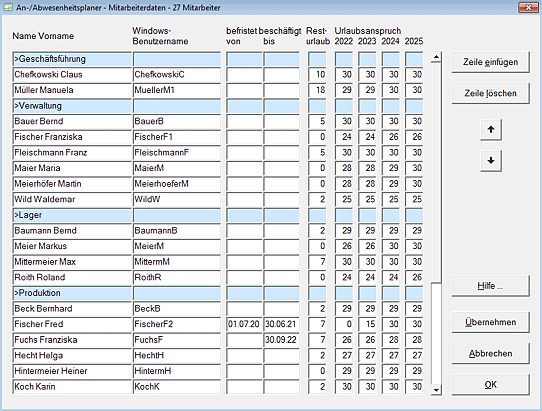Mitarbeiterdaten
Mitarbeiter können Sie über den Menüpunkt Bearbeiten - Mitarbeiter in den An-/Abwesenheitsplaner eintragen.
Klicken Sie in die Zeile, in der Sie Daten eingeben oder ändern möchten. Die aktuelle Eingabezeile wird farblich gekennzeichnet.
Mit der Schaltfläche Zeile einfügen können Sie vor der aktuellen Eingabezeile eine neue Zeile einfügen. Mit der Schaltfläche Zeile löschen, können Sie die Eingabezeile löschen.
Mit den Schaltflächen Pfeil auf und Pfeil ab können Sie den Inhalt der Eingabezeile um eine Zeile nach oben bzw. nach unten verschieben.
Überschriften
Sie können Überschriften einfügen. Geben Sie dazu anstatt des Namens ein Größer-Zeichen ">" und die Überschrift ein und lassen Sie die restlichen Felder der Zeile frei. Die Überschrift wird farblich gekennzeichnet.
Windows-Benutzername
Sollen Mitarbeiter selbst berechtigt sein Eintragungen im An-/Abwesenheitsplaner vorzunehmen, müssen Sie neben dem Namen des Mitarbeiters auch den Windows-Benutzernamen des Mitarbeiters eintragen. Über den Windows-Benutzernamen wird gesteuert, dass Mitarbeiter nur für sich selbst Eintragungen vornehmen können.
Wenn Ihre Mitarbeiter keine Berechtigung besitzen sollen, selbst Eintragungen vorzunehmen oder über keine Windows-Benutzerkennung verfügen, können Sie im Menüpunkt Bearbeiten - Einstellungen - Windows Benutzername die Option setzen Die Mitarbeiter verfügen nicht über einen Windows-Benutzernamen. Wenn Sie diese Option wählen, wird die Spalte Windows-Benutzername nicht mehr angezeigt.
Befristet beschäftigte Mitarbeiter
Bei befristet beschäftigten Mitarbeitern können Sie Beginn und Ende des Arbeitsverhältnisses eintragen. Diese Mitarbeiter werden im An-/Abwesenheitsplaner nur in den Monaten angezeigt, in denen Sie auch beschäftigt waren bzw. sind.
Beginnt oder endet das Beschäftigungsverhältnis eines unbefristet beschäftigten Mitarbeiters, brauchen Sie nur das Beginn- bzw. Endedatum einzutragen. Das zweite Datumsfeld kann leer bleiben.
Urlaubsübersicht
Möchten Sie die Urlaubsübersicht (Menüpunkt Ansicht - Urlaubsübersicht) nutzen, können Sie die Urlaubsansprüche der Mitarbeiter erfassen. Bevor Sie damit beginnen, lesen Sie zuerst die Hinweise am Ende des Abschnitts ![]() Urlaubsübersicht.
Urlaubsübersicht.
Zu Beginn eines neuen Jahres schaltet die Anzeige mit den Urlaubsansprüchen automatisch ein Jahr weiter und Sie können die Urlaubsansprüche für ein weiteres Jahr eingeben. Sie können die Urlaubsansprüche aus dem Vorjahr übernehmen, indem Sie bei gedrückter STRG + ALT-Taste in der Spaltenüberschrift auf das Jahr klicken, für das Sie die Urlaubsansprüche aus dem Vorjahr übernehmen möchten.
Den Resturlaub müssen Sie nur beim erstmaligen Einrichten des Programms eingeben. Nach einem Jahreswechsel wird er automatisch neu berechnet. Der Resturlaub bezieht sich immer auf den Stand des 1. Januar des vorherigen Jahres.